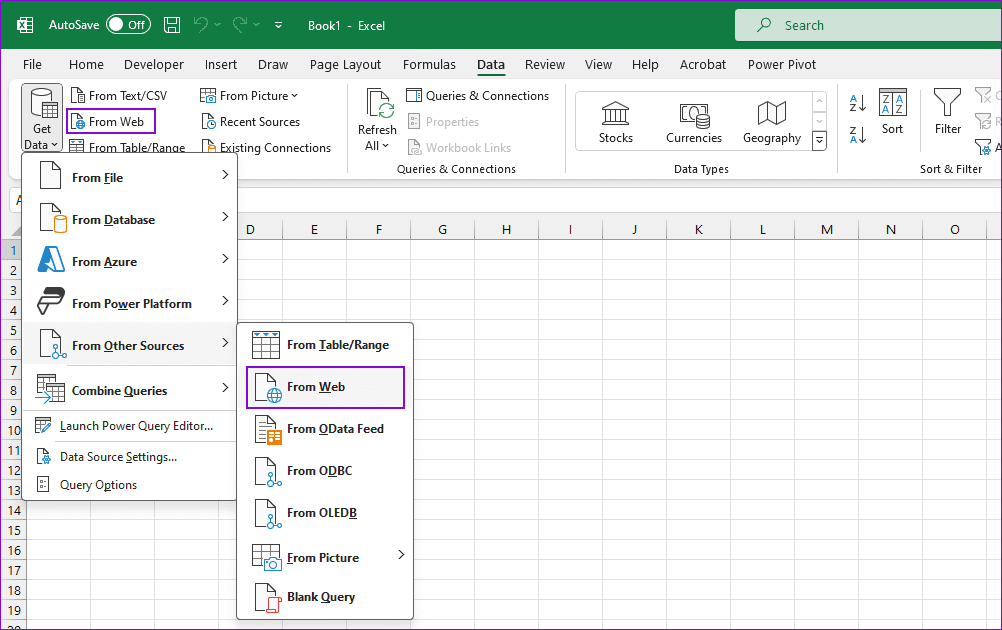 Import Data from Web Into Excel Menu" width="1002" height="630" />
Import Data from Web Into Excel Menu" width="1002" height="630" />Maria is a Content Writer with a keen interest in Technology and Productivity Tools. Her articles can be found on sites such as Onlinetivity and Delesign. Outside of work, you can find her mini-blogging about her life on social media. Learn about our Tech Review Board
Updated May 1, 2024 Reviewed & Updated by Supreeth Koundinya Feature Writer Expertise: Android, iOS and Windows Education: Bachelor of EngineeringSupreeth is passionate about technology and dedicates himself to helping people figure it out. An engineer by education, his understanding of the inner workings of all types of gadgets and devices ensures he provides top-notch guidance, tips, and recommendations to his readers. When away from the desk, you will find him traveling, playing FIFA, or hunting for a good movie. Learn about our Tech Review Board
Using Microsoft Excel’s Power Query feature, you can import data presented in tabular form on a website into a worksheet. Power Query is only available on Excel for Microsoft 365, Excel 2021, Excel 2019, Excel 2016, Excel 2013, and Excel 2010.
Step 1: Open Excel and click on the Data tab on the Ribbon menu.
Step 2: Click the From Web menu.
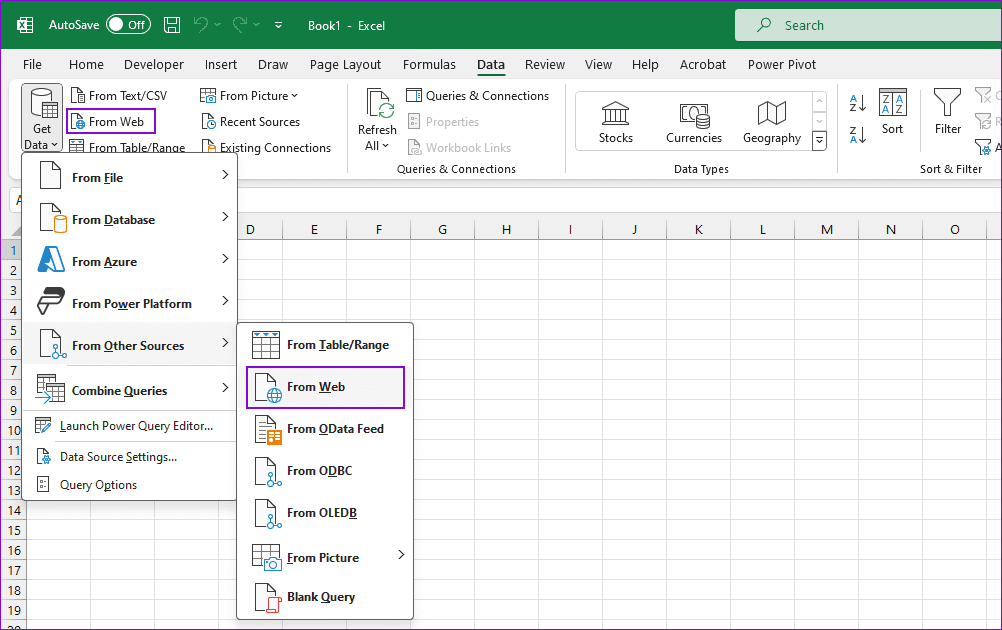 Import Data from Web Into Excel Menu" width="1002" height="630" />
Import Data from Web Into Excel Menu" width="1002" height="630" />
Step 3: In the popup window labeled From Web, input the webpage address into the URL textbox. After pasting the link, click OK to load the webpage into the browser.
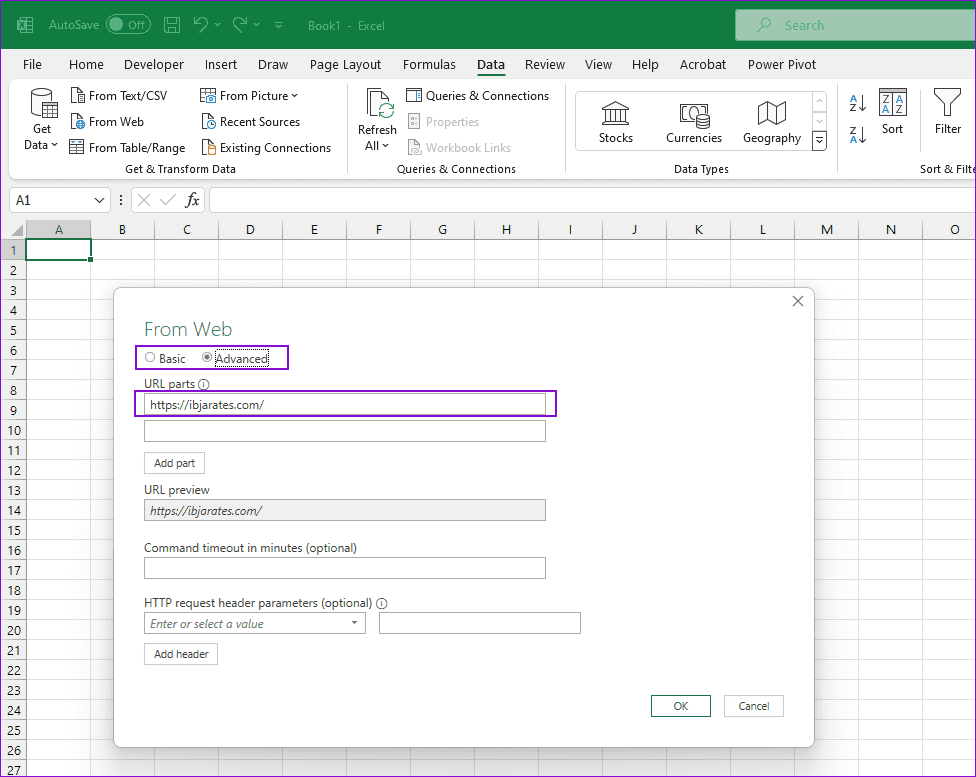
Step 4: Once Microsoft Excel has loaded the data, you should see a Navigator window. Select the required table to check if you want to import that.
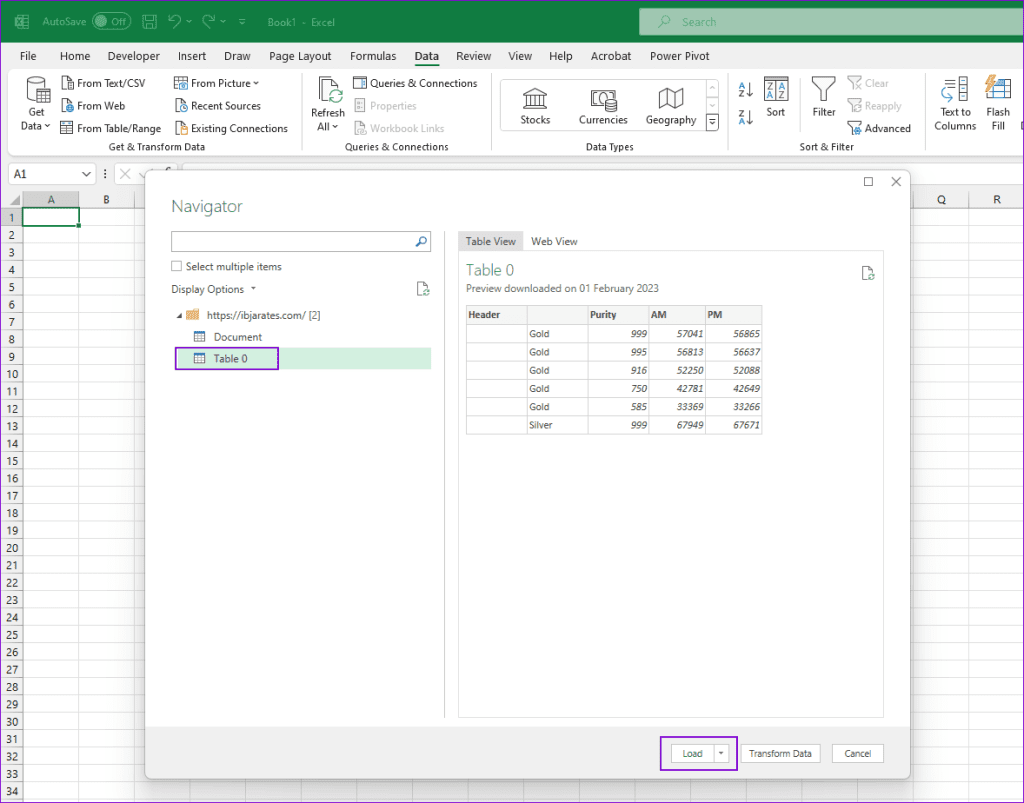
Step 5: if the preview looks good, click the Load button to import it on the sheet.
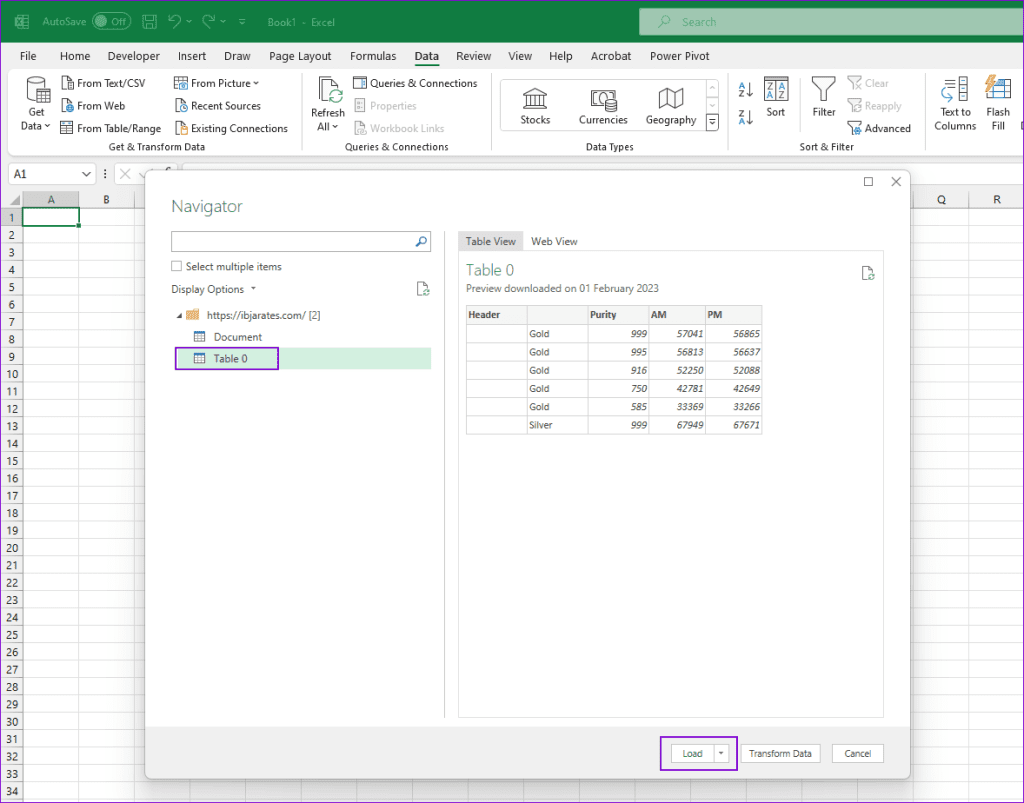
It is interesting to note that you can refresh the data loaded from a website in Excel. This is handy if you constantly use a website’s value in your calculations. You can also choose how often you want to refresh the content.
Step 1: Select the Table connected with the website in your Excel file. Then, click on the Table Design menu.
Tip: If you want to remove the theme of the table design, follow the guide.
Step 2: Click the Refresh drop-down within the External Table Data group.
Step 3: From the Refresh drop-down, you have three options: Refresh, Refresh All, and Connection Properties. To set your preferences, click on Connection Properties.
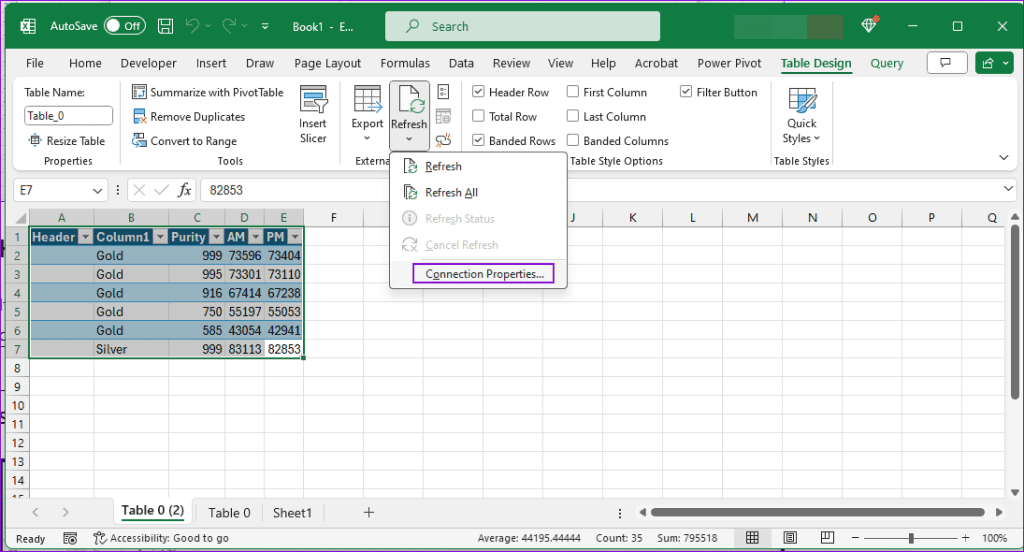
Step 4: In the Query Properties dialogue box, click on the Usage tab to set your refresh preferences, which include:
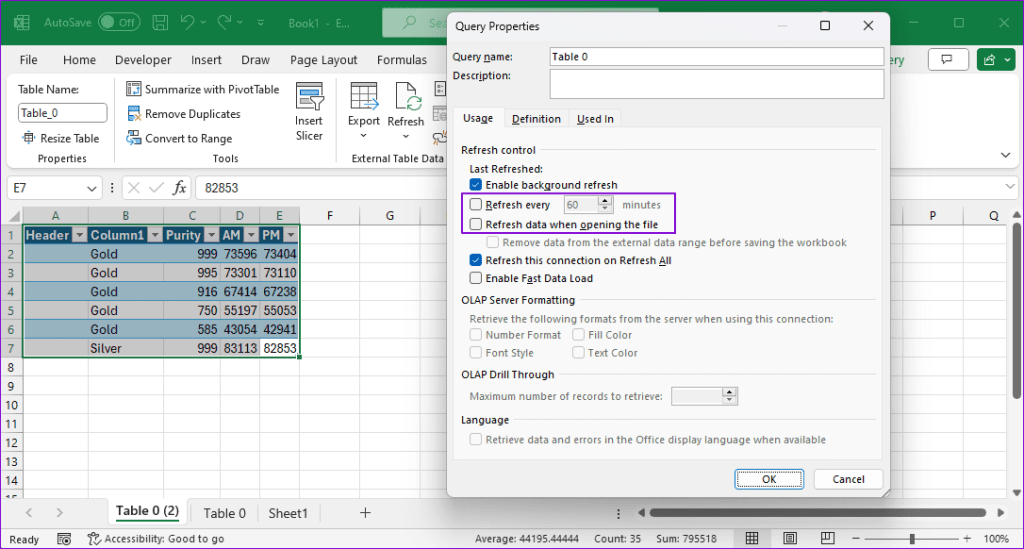
Step 5: Select OK to save your refresh preference.